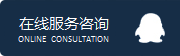如何在Mac上使用Reduce Motion禁用大多数动画
当您在整个操作系统中执行各种操作时,Mac有许多可视动画,不管是放大和缩小任务控制,还是在Spaces中的桌面之间滑动等。这些提供了一些令人愉快的视觉眼睛糖果,但一些用户可能会发现动画导致晕车,或作为不必要的浮华。这时,如果要在Mac OS中禁用动画,可以切换名为Reduce Motion的设置,将会大大的减少Mac上的界面动画。
那么,如何使用Reduce Motion禁用大多数Mac动画?天津app开发为您解答:
1、下拉Apple菜单并选择“系统偏好设置”;

2、从首选项面板中选择“辅助功能”;

3、从辅助功能选项的左侧菜单中选择“显示”选项;
4、找到并选中“减少运动”复选框以禁用Mac OS中的大多数动画。

开启和关闭任务控制是Reduce Motion具有重大影响的最着名的例子之一,将移动窗口动画转换为简单的淡入和淡出过渡效果,在桌面空间之间切换将不再在屏幕上和屏幕上滑动桌面,而是将是一个褪色的动画。

动画gif试图在Mission Control中演示这个动画减少,但最终如果你想亲眼看到它,你应该只启用Reduce Motion设置并查看它。即使启用此功能,某些动画仍然存在,如:无论Reduce Motion如何设置,Mac App Store仍会从各个角度进行拉链和滑动,但在Mac上使用Reduce Motion将关闭Mac App Store中的视频自动播放功能。
虽然有些mac用户可能会因为各种不同的原因打开Reduce Motion以停止显示动画,但使用Reduce Motion的另一个有时需要的副作用是它可以加速某些Mac。同样,在Mac的照片应用程序中使用Reduce Motion也可以加快照片应用程序的速度。如果您的目标是提高性能,那么在Mac上禁用界面透明度也是可取的,因为它减少了渲染各种窗口和界面元素的资源需求。
虽然这显然是专注于Mac,但如果你有iPhone或ipAd,你也可以通过使用iPhone和iPad上的Reduce Motion设置来禁用iOS中的动画,这类似的结果可以将许多动画变成一个漂亮而快速的渐变过渡反而影响。
相关阅读推荐
如何在iPhone或iPad上启用粗体文本
想要使iPhone或iPad上面的字体和问题更容易阅读吗?或许你想要尝试ios中...
如何在Mac上启用“Hey Siri”
Mac用户可以在他们的计算机上启用“Hey Siri”,允许简单的语音激活虚拟助...
如何在Mac上使用Reduce Motion禁用大多数动画
当您在整个操作系统中执行各种操作时,Mac有许多可视动画,不管是放大和缩小任务控...
如何在MacOS Mojave中隐藏Dock中的最新应用程序
不知道大家是否知道,MacOS Mojave中的Dock包含一项新功能,可显示最...
最新资讯
入门文章推荐阅读
如何在Mac上使用Reduce Motion禁用大多数动画
当您在整个操作系统中执行各种操作时,Mac有许多可...
如何在iPhone或iPad上启用粗体文本
想要使iPhone或iPad上面的字体和问题更容易...
如何在Mac上启用“Hey Siri”
Mac用户可以在他们的计算机上启用“Hey Sir...
如何在iPhone上的地图中启用语音导航
通常默认情况,iPhone的地图应用会在发出指示时...
如何在MacOS Mojave中隐藏Dock中的最新应用程序
不知道大家是否知道,MacOS Mojave中的D...
ios app入门须掌握的知识点
很多的站长都嗅到ios开发的优势和发展前景,因此都...
IOS是什么
IOS是一款手机操作系统,是苹果公司在2007年...
如何在iPhone上检查来自被阻止号码的语音邮件
使用苹果手机的用户应该知道,我们可以通过拨打iPh...
IOS与安卓的区别是什么
1、应用的设备不同:IOS和安卓较大的区别在于本身...
IOS和安卓哪个更有前景
IOS和Android的开发...